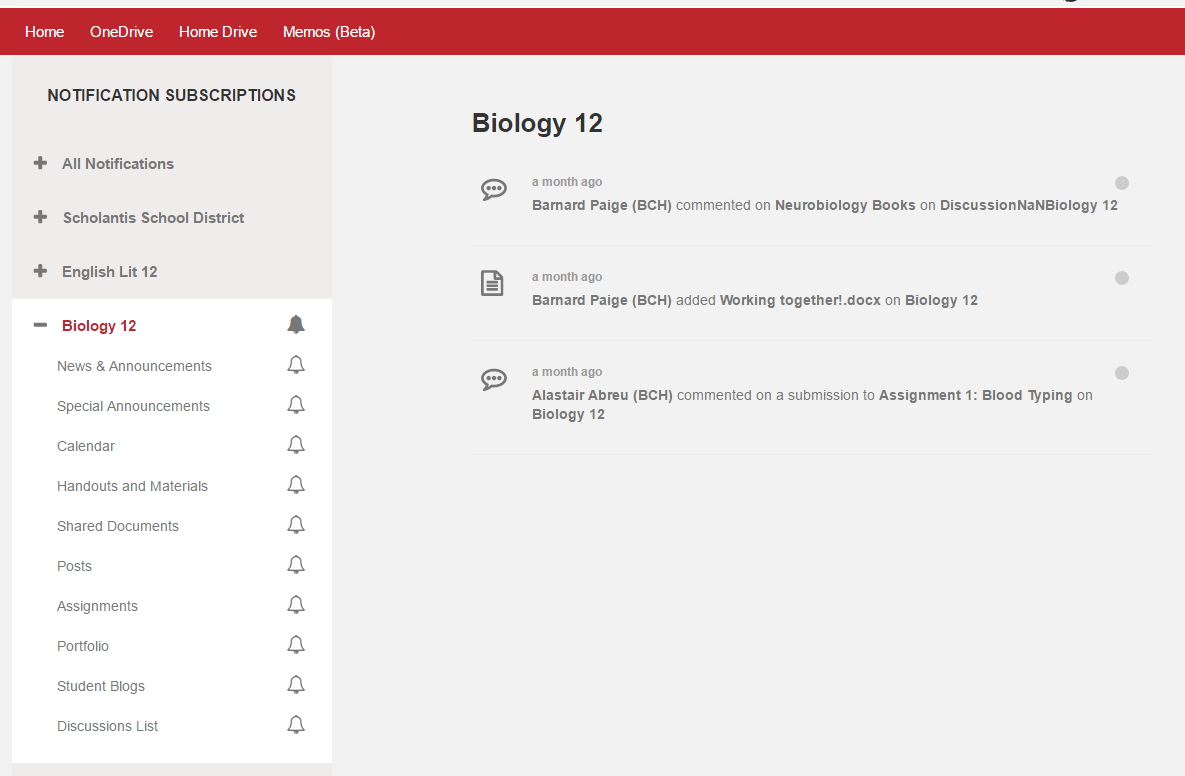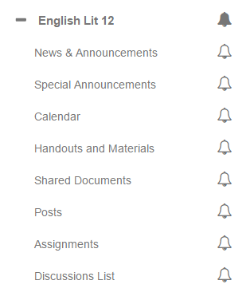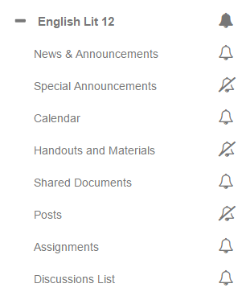Notifications
About Notifications
Notifications let you see what's happening anywhere on your portal. Here's a few examples of what's in the notification feed:
- Teachers can see when students turn in an assignment, create portfolio posts, or comment on their student blogs.
- Staff will see new memos, changes to events, notices about edited documents, or replies to discussions.
- Students can find out when assignments have been graded, class announcements have been posted, or teachers have commented on their work.
Access the notification bell anywhere on your portal to see activity from the district, departments, schools, staff rooms, classes, group, portfolios or blogs. View and filter notifications to see a specific site or notification type, and quickly mute sties with too much activity.
Notifications are automatically generated by site activity, based on the types of apps you have installed on your site. Once they are generated, notifications are kept on the site for 30 days.
Access Notifications
To access notifications:
- Click the Bell Icon on the utility bar, located on the top right side of the page.
- Your latest notifications will display in the Notifications pop-up menu.
- Click on a notification to view it.
Or
- Click VIEW ALL NOTIFICATIONS to visit the Notifications page.
Quick Actions Menu
To ensure you only get relevant notifications, the quick actions menu lets you turn off notifications for a list, mark items as read, or see all items in the list. All of it is possible right inside the notifications summary.
To mark an assignment as read:
- From within the Notifications menu, click the down arrow icon on the right hand side of the Notification.
- Select MARK READ.
- You can also turn off notifications or view more information about the post.
- To stop getting notifications of this type, select TURN OFF NOTIFICATIONS.
Mark All Notifications as Read
You can mark all notifications as read from the Notification menu.
To mark all notifications as read:
- Click the bell icon to access the Notifications menu.
- Click Mark all as read.
Filter Notifications
You can view and filter all the notifications available on your site from the Notifications page.
There are several kinds of filters:
- All Notifications: Allows you to filter notifications by type, across all sites.
- School District Notifications: This filter displays if you are a school district staff member (i.e., not visible to students). It allows you to view and filter notifications from the district.
- School Notifications: This filter displays if you are a school staff member (i.e., not visible to students). It allows you to view and filter school notifications.
- Class Notifications: This filter allows you to filter notifications by class.
- Blog and Portfolio Notifications: This filter allows students to view and filter their blog and portfolio notifications. Note: Teachers will see Blog and Portfolio notifications by class.
Filter by Notification Type
To filter notifications by type:
- On the Notifications page, click the + sign beside All Notifications to expand the list of notification types:
- Click on the type of notification you would like to view. Some of your choices are:
- Announcements
- Special Announcements
- Memos
- Calendar
- Documents
- Blogs
- Assignments
- Portfolios
- Student Blogs
- Discussions.
- Only the type of notification you chose will display. If no notifications of that type are available, no notifications will display.
Filter by School, District or Class
To filter notifications by school, district or class:
- On the Notifications page, click the School, Class or District name (e.g., Biology 12, below) to expand the list of notification types:
- The list of notifications is automatically filtered by school.
- You can further filter this list, by clicking the notification type from within the list.
Unsubscribe from Notifications
If you find you're getting too many notification, you can also unsubscribe from them by muting them.
You unsubscribe from notifications from within the School, District, or Class site filters.
To unsubscribe from notifications:
- Click the + sign beside the School, Class or District name to expand it.
- Here, you can mute the entire class or site, by clicking the black (top level) bell icon. All the notification icons for that class display as crossed out.
OR
- You can click unsubscribe from only specific notification types within that site by clicking on each one individually.
- Clicking on the crossed out icon again will re-subscribe you.