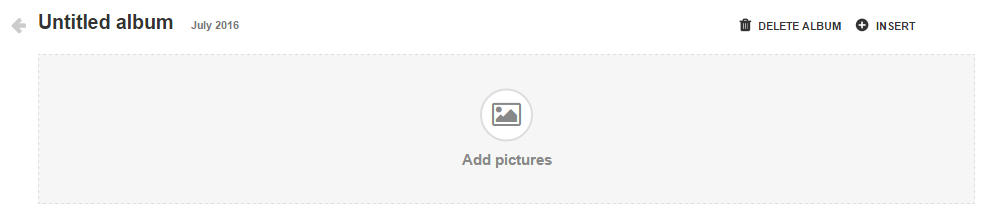Gallery
The Gallery offers a place for teachers to store and post images and videos relevant to their class or group site.
Enable the Gallery
To activate the gallery:
- Find or create a class class site.
- f you didn't enable Gallery when creating your class site click Settings in the Utility links.
- Select Site Features from the drop-down menu.
- On the Setup tab, select Media Gallery, then click Update. If the Media Gallery option is not listed please contact support staff.
- Once the changes have been applied a Gallery link displays on the navigation bar of your class site.
Create a New Album
Once you have added the Gallery, you can post images and videos into albums.
To create a new Photo Album:
- On the navigation bar, click the Gallery link to open the Gallery page.
- Click the ADD ALBUM button on the right side of the page, or the Add album link to add a new album.
- A new album titled Untitled album displays.
Change the Name of an Album
To name, or rename, and album:
- From within the open album, click the album title.
- Enter a new name for the album.
- Click the checkmark button to save your changes.
Change the Date of an Album
To change an album's date:
- From within the album, click on the date to access the date picker.
- Choose a date from the calendar.
- Click the checkmark icon to save your changes.
Remove an Album
To remove an album:
- From within the Gallery, open the album.
- Click the DELETE ALBUM button.
Upload Images and Videos to an Album
To upload images and video:
- From within the album, click the Add pictures icon or the UPLOAD PHOTOS button.
- Select which images you'd like to upload and click the Open button.
Hold down the Ctrl key while you select your photos to upload multiple photos at once.
- The images and videos display in the Album. Click on an image to view it.
Videos
There are no stills available for videos. Instead, a plain video icon shows as in the image above. However, you can add a caption, see Caption an Image or Video, below.
Remove Images and Videos from an Album
To remove images or videos from within an album:
- Open the album.
- Click on the trash (delete) icon beside the image you wish to delete.
Caption an Image or Video
To caption an image:
- From within the album, click on the image (or video) you wish to caption.
- Click the word Caption (or the existing caption name, if applicable) to access the edit feature. The pencil (edit) icon displays.
- Type in a new caption.
- Click the checkmark icon to save your new caption.
Change the Date (Display Order) for an Image or Video
Within an album, the images display in order of date they were uploaded. The first image becomes the "cover photo" for the album on the Gallery page.
To change the date of an image:
- Click on the image (or video) to open it.
- On the bottom right, click the date to access the date picker.
- Select a new date and time from the calendar.
- Click the checkmark icon to save your work.