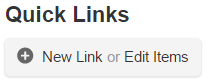Quick Links
Quick Links or Featured Links (in a Class or Group Site) allow you to add links to popular spots (such as Provincial sites, Supply Lists, Google Translate, etc.) to your site. To add links with images or colours, see the topic: Links with Images.
Related Topic:
Add a Link
Links are added using the New Link easy button. Once they are added, they display under the Quick Links (or Featured Links) heading on your site's Home page.
To add a quick link:
- Click the New Link easy button, or on the + symbol before it to access the Featured Links - New Item dialog box.
- Enter the name displayed in the link in the Title field.
- Enter the link address in the URL field.
- To have the link open into a new browser tab or window, select the Open in new window checkbox.
- To have the link match your site's color scheme, select the Alternate Colour checkbox.
- Enter the order in which you would like the link to display in the Sort Order field. For example, to have a link always display on the top, give it a sort order of 1. By default, the links will be sorted in the order in which they are created.
- Click the Save button when you are done.
Edit Links
To edit a link:
- Under Quick Links (or Featured Links) on the Home page, click the Edit this list easy button to access the Featured Links page.
- Click the ellipses (...) beside the link you wish to edit, then select Edit Item from the drop-down menu.
- Edit the fields in the Featured Links - Edit Item dialog box as needed.
- When you are done, click the Save button.
Delete Links
To delete a link:
- Under Quick Links (or Featured Links) on the Home page, click the Edit Items easy button to access the Featured Links page.
- Click the ellipses (...) beside the link you wish to edit, then select Delete Item from the drop-down menu.
- Click the Yes button to confirm the deletion.