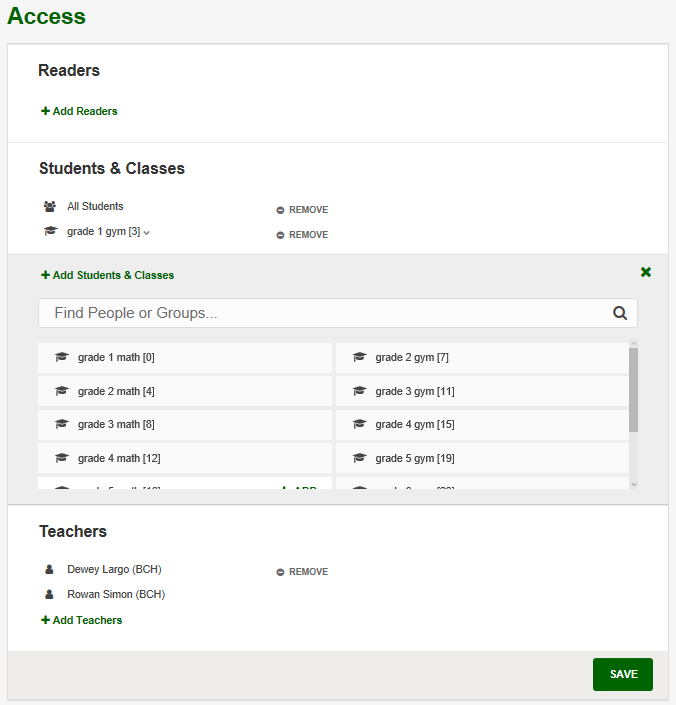Manage a Class or Group Site
Change the Site's Appearance or Theme
You can also change the appearance of your site using the Setup page.
To access the Setup page:
- From the Utility links of your class or group site, click SETTINGS to activate the Settings menu.
- Select Setup from the Settings menu.
- The Setup page displays:
- To edit the Class or Group name, highlight the class name and type over it.
- To chance a logo, select or upload a new one.
- To change the Theme, select a new colour.
- When you are done, click the SAVE button.
Add or Remove Site Features
For class and group sites, site features are created and removed using the Settings menu.
To access the site features:
- From the Utility links of your class or group site, click SETTINGS to go to the Settings menu.
- Select Features from the Settings menu to access the Features page.
For a list of all the site features and what they mean, see Create a Class or Group Site.
To add a site feature:
- Select the checkbox beside the site feature you wish to add.
- Click the SAVE button.
Your site will be updated and the feature added to your site.
To remove a site feature:
- Clear the checkbox beside the site feature you wish to remove.
- Click the SAVE button.
Your site will be updated with the feature and any links to it removed.
Student Information
If your school has enabled Scholantis SIS Data Sync, teachers can access student demographics, guardian information, email parents and export all student information into a spreadsheet from the Student Information page.
Change Who Can Access Your Site
Changing who can access your site is done through the Access page.
To add or revoke access for users.
- From the Utility links of your class or group site, click SETTINGS to activate the Settings menu.
- Select Access from the Settings menu to go to the Access page.
- For information on how to add or remove users, see the Access topic in Create a Class or Group Site.
- When you are done, click the SAVE button.
Followers
Adding individual users or classes will automatically make them a follower of your site. The site will then be listed under their My Classes or My Groups. Adding a group of users will not make them a follower of your site.
Delete a Site
To delete a site:
- From the Utility links of your class or group site, click SETTINGS to activate the Settings menu.
- Select Features from the Settings menu to go to the Features page.
- Click the DELETE SITE button to access the confirmation page:
- Click the Delete button to delete your site.
- In the confirmation pop-up, click the OK button to complete the deletion.