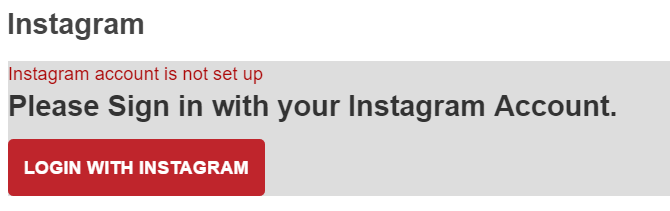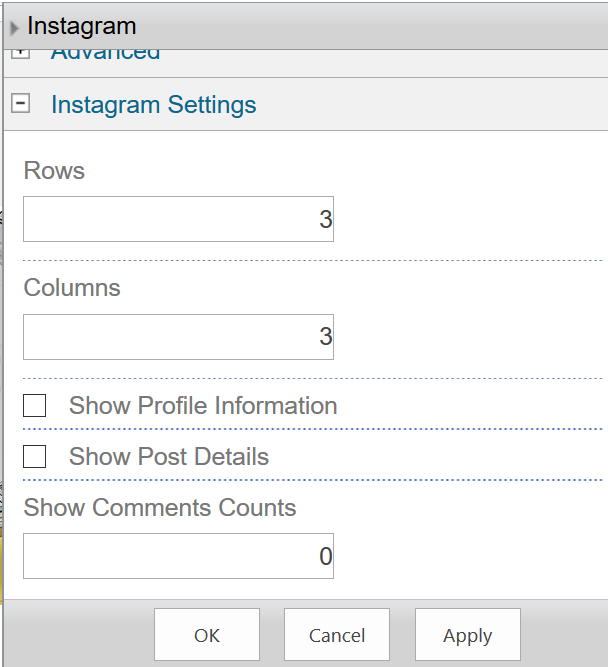The Instagram app displays a list of Instagram posts from an Instagram account.
Add the Instagram App
Like all apps, you can add or remove the Instagram app by editing the page, selecting Add an App, and finding Instagram under the Scholantis category. See Add an App to a Page to learn more about adding apps.
Sign in with the Instagram ID
Once you've added the Instagram app to a page, you'll need to set the Instagram account.
- Click LOGIN WITH INSTAGRAM.
- Log in with your Instagram user ID and password.
By default, your instagram account displays tiles:
You can change the display by editing the app.
Edit the Instagram App
You configure the Instagram feed from the tool pane.
To edit the Instagram app:
- Edit the page and select Edit App from the app menu. See Edit or Delete an App from a Page to learn more about editing apps.
- The Instagram app tool pane displays the settings common to all apps (Appearance, Layout, Advanced) and those specific to the Instagram app.
- Click the + beside Instagram Settings to open them.
By default, Instagram adds 3 rows and 3 columns of images from your feed. To display fewer images, center a smaller number of columns and rows.
To change the size app, edit the Appearance and Layout settings.
- You can also choose to Show Profile Information or Show Post Details by selecting their checkboxes.
- When you are done, click the Apply button and save the page.
If you need to change your Instagram ID, delete the app and open an "incognito" browser window (Ctrl + Shift + N in Chrome) and add the app again. You will then be prompted to login with a new Instagram ID and password.