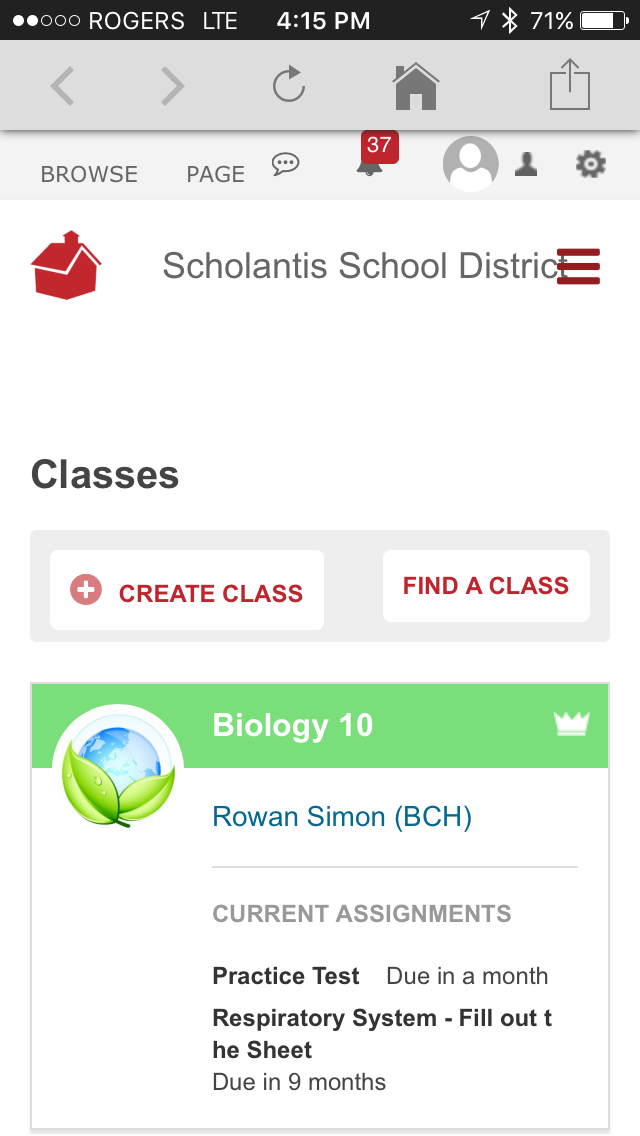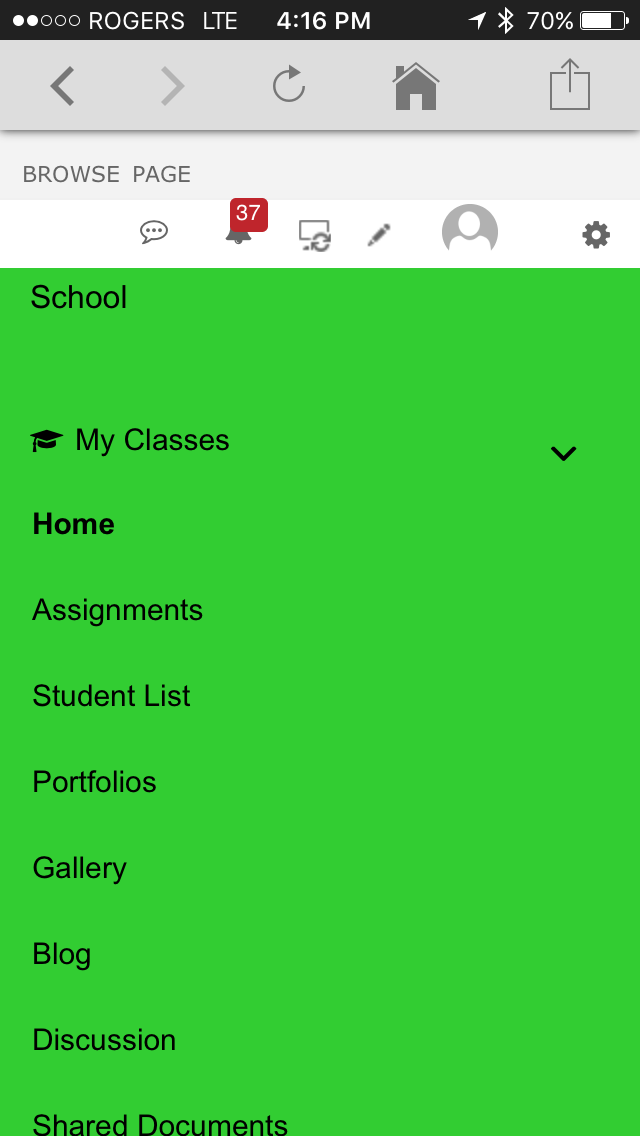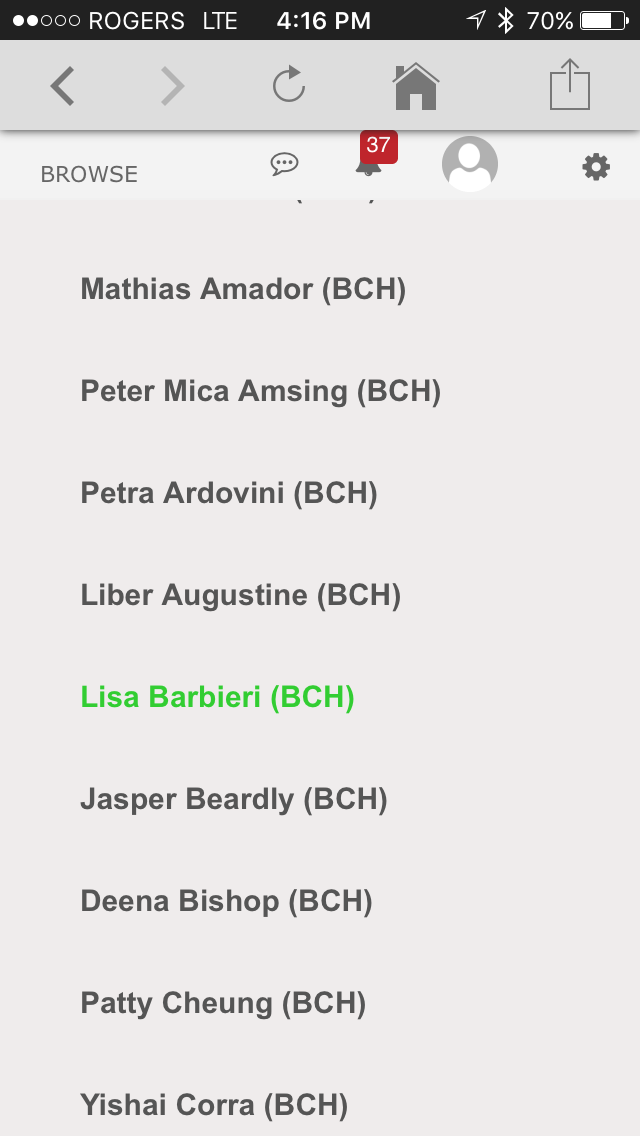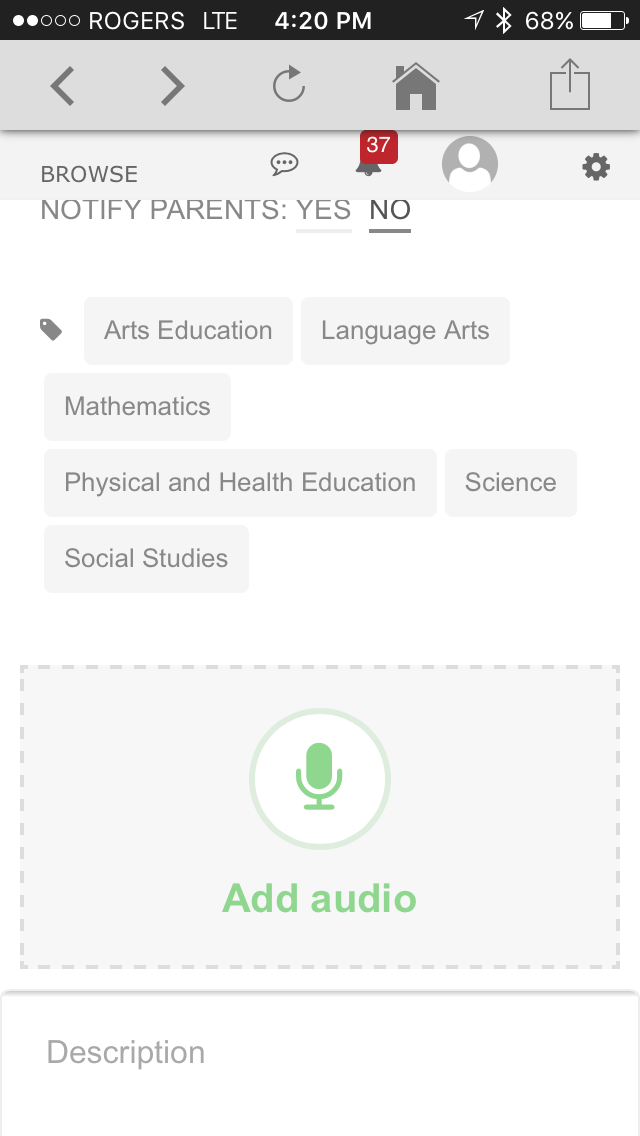Mobile App
The Scholantis mobile app is a mobile device app for working with portfolios and other areas of the portal on your tablet or smartphone. Everything you can do on the portal can be done in this app; plus you can record audio directly into portfolios.
Mobile App Navigation
The navigation on the mobile app works much like the desktop site, with the exception of a new top navigation bar.
The icons can be used as follows:
| Icon | Description |
|---|---|
|
|
These left and right arrows allow you to navigate backwards (<) and forwards (>) through pages you've already opened. |
|
|
Use this icon to refresh the page. |
|
|
Touch this icon to return to your portal's home page. |
|
|
Use this icon to share this page via your phone or tablet's share functionality. |
Getting Started Using the Mobile App
The mobile app offers many of the same features as the portal site itself, with the added bonus of being able to create voice recordings from within the app itself.
To download and launch the app:
- Download the Scholantis app from the App Store (IPhone or iPad) or from Google Play (android / tablet).
- Launch the app by tapping the Scholantis icon.
- Choose your school district from the list of Schools.
- Login to your account with your unique username and password.
- Tap the SIGN IN button to login. The app will remember your preferred school and login next time you open it.
If you have an iPad, tablet, or smart phone, you can use our mobile app to create voice memos or other audio recordings right in a student portfolio. You can also Record Audio and Video with the Mobile App. To learn more about the Mobile app, see the topic, Mobile App.
Access Student Portfolios in Mobile App
The mobile application works very much like the desktop version, but here's how to navigate to a porfolio in the mobile app.
To access a portfolio:
- Navigate to My Site, using the navigation bar on the top right:
- From the My Site page, choose the class with the portfolio you'd like to add a voice memo to.
- From within the class, choose Portfolios from the drop-down menu on the right side of the screen.
Record an Audio File
To record an audio file:
- From within Portfolios, choose the name of the student whose portfolio you'd like to edit.
- On the Portfolio page, tap the microphone icon or scroll down to tap the Add Audio button.
- Your phone or tablet's recording app displays. Tap the red record button to record.
- When you are done, tap the green checkmark to stop recording.
- The new audio recording saves as an attachment.
Record a Video from the Mobile App
To record a video:
- From within Portfolios, choose the name of the student whose portfolio you'd like to edit.
- On the Portfolio page, tap the video icon or scroll down to tap the Add Video button.
- Your phone or tablet's video app displays. Tap the red record button to record.
- When you're done recording the video, tap the red square button to end the recording.
- Touch the Use Video link on the bottom right of the screen to upload the video to the portfolio.